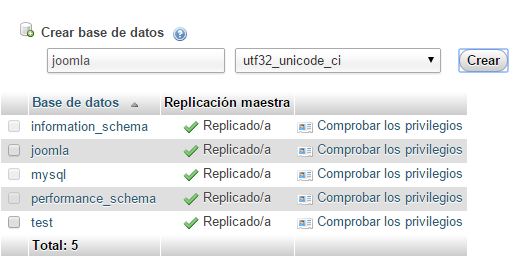Una pregunta muy común en Internet y visto en miles de páginas y foros es: ¿Cuanto cobra un youtuber?
Para nuestro ejemplo vamos a utilizar al popular youtuber Germán Garmendia o también conocido como HolaSoyGerman. Actualmente y como la mayoría de youtubers, Germán tiene dos canales, uno para Vlogs y otro para juegos.
- HolaSoyGerman cuenta actualmente con más de 20.500.000 suscriptores.
- JuegaGerman cuenta actualmente con más de 5.900.000 suscriptores.
De media (y esto cambia mucho en función del contenido), Machinima, el partner con el que tiene el contrato HolaSoyGerman, paga 1$ por cada mil visitas de su publicidad en los videos. Tenemos el dato de visitas que tiene:
- HolaSoyGerman tuvo 65.800.000 de visitas el mes pasado.
- JuegaGerman tuvo más de 100.000.000 de visitas el mes pasado. Y es sencillo, la frecuencia con la que sube videos en este canal es mucho mayor que en su canal anterior.
Con un simple calculo, podemos saber que German puede ganar todos los meses alrededor de 150.000 dolares mensuales. Como digo esto siempre es un dato aproximado ya que las visitas se pagan dependiendo de una serie de valores.
domingo, 28 de diciembre de 2014
¿Cuanto gana un youtuber?
Etiquetas:
cuanto,
dinero,
elrubiusomg,
gana,
german,
holasoygerman,
machinima,
millonario,
millones,
nomina,
rico,
rubius,
sueldo,
vegetta777,
youtube,
youtuber
sábado, 20 de diciembre de 2014
Ubuntu 14.04 - Comandos útiles (I) - Información del sistema
Una de las mejores cosas que para mi gusto tiene cualquier sistema Linux, es el potente sistema de comandos que tiene y la de diferentes posibilidades que nos brinda, además de ser mucho más fácil de usar que la consola de Windows.
Vamos a ver algunos comandos que nos servirán como Administrador de Sistemas Unix y que probablemente alguna vez nos haga falta. En este entrada (I) veremos aquellos que nos dá información sobre el sistema en el que estramos trabajando.
UNAME
El comando uname nos muestra en la propia pantalla información sobre el sistema. El parametro más usado es uname -a para ver toda la información.
Como veis, entre los datos que muestra, está la arquitectura, el nombre del equipo, la fecha, versión del kernel, el tipo de procesador y el sistema operativo. En página man podremos encontrar una descripción.
HDPARM
Este comando no lo estudié en el ciclo formativo, pero he visto que resulta muy interesante. Muestra toda la información e incluso tiene opciones para realizar test de lectura en discos duros. La opción para mostrar información es hdparm -i /dev/sda.
OTROS COMANDOS
Otros comandos varios pero no menos importantes que ofrecen información del sistema son date, lsusb -tv (muestra los dispositivos USB), cal (calendario), dmidecode -q (muestra el hardware del equipo) entre otros.
Como veis Linux ofrece una amplia gama de comandos para obtener información del sistema. Esta entrada solo contiene una decima parte del total, pero espero que alguna vez os ayude alguno de ellos.
Vamos a ver algunos comandos que nos servirán como Administrador de Sistemas Unix y que probablemente alguna vez nos haga falta. En este entrada (I) veremos aquellos que nos dá información sobre el sistema en el que estramos trabajando.
UNAME
El comando uname nos muestra en la propia pantalla información sobre el sistema. El parametro más usado es uname -a para ver toda la información.
Como veis, entre los datos que muestra, está la arquitectura, el nombre del equipo, la fecha, versión del kernel, el tipo de procesador y el sistema operativo. En página man podremos encontrar una descripción.
HDPARM
Este comando no lo estudié en el ciclo formativo, pero he visto que resulta muy interesante. Muestra toda la información e incluso tiene opciones para realizar test de lectura en discos duros. La opción para mostrar información es hdparm -i /dev/sda.
La información es bastante completa, entre otras cosas nos da el numero de serie, modelo del disco duro, tamaño de los sectores, si está activada la opción LBA.... la página man nos sorprenderá para ver las opciones que tiene este comando.
FICHEROS DE INFORMACIÓN
Hay muchos ficheros que ofrecen información sobre las distintas configuraciones del sistema. Para verlos solo tenemos que tirarle un cat, gedit, nano o cualquier variante para abrir ficheros de textos.
-
cat /proc/cpuinfo: muestra información de la CPU del sistema
-
cat /proc/meminfo: muestra el uso de la memoria RAM de una manera completa.
-
cat /proc/swaps: mostrar ficheros swap.
-
cat /proc/net/dev: muestra la información de las interfaces de una manera algo desordenada para mi gusto.
OTROS COMANDOS
Otros comandos varios pero no menos importantes que ofrecen información del sistema son date, lsusb -tv (muestra los dispositivos USB), cal (calendario), dmidecode -q (muestra el hardware del equipo) entre otros.
Como veis Linux ofrece una amplia gama de comandos para obtener información del sistema. Esta entrada solo contiene una decima parte del total, pero espero que alguna vez os ayude alguno de ellos.
Etiquetas:
comandos,
consola,
cpuinfo,
disco duro,
hdparm,
informacion,
lba,
meminfo,
parametro,
sistema,
terminal,
ubuntu,
ubuntu 14.04,
uname,
utiles,
windows
viernes, 19 de diciembre de 2014
¡Felices Fiestas!
Desde Inspecta y Apuntes de informática quiero desear a todos los lectores activos unas felices fiestas y dar las gracias por las casí 18.000 visitas que ya tiene el blog.
Es hora de descansar y desconectar un poco, os recomiendo que estas navidades echéis un vistazo a la serie IT Crowd (Los Informáticos). Una comedia para todos los públicos pero con un toque geek que nos resultará bastante divertido. Sin más espero que paseís unas buenas vacaciones con la familia.
¡FELICES FIESTAS!
Etiquetas:
18k,
blog,
comedia,
descanso,
diversion,
felices,
fiestas,
informatica,
inspecta,
it crowd,
series,
vacaciones,
visitas
viernes, 12 de diciembre de 2014
Como te afecta la nueva Ley de Propiedad Intelectual.
Ya no contento con que te quiten dinero también te limitan el acceso a la cultura y el derecho a la información. Otra gran medida de los populares!!!
http://es.gizmodo.com/como-te-afecta-la-nueva-y-vergonzosa-ley-de-propiedad-1652346316
http://es.gizmodo.com/como-te-afecta-la-nueva-y-vergonzosa-ley-de-propiedad-1652346316
miércoles, 26 de noviembre de 2014
Aplicación para buscar música en tu móvil Android
Llevaba mucho tiempo buscando una buena aplicación para la descarga de música (copyleft por supuesto) en mi teléfono Android. Hoy buscando por el market creo que he dado con una de las mejores que he utilizado.
He encontrado toda la música que buscaba y de manera instantánea, descarga bastante rápido y sin molestas suscripciones. La música se guarda en una carpeta a la que tendrás acceso desde la propia aplicación. Por supuesto decir, que es totalmente gratuita y de manera ilimitada.
Dejo un enlace de la aplicación, yo le he dado 5 estrellas.
Descarga música gratis en tu móvil Android
He encontrado toda la música que buscaba y de manera instantánea, descarga bastante rápido y sin molestas suscripciones. La música se guarda en una carpeta a la que tendrás acceso desde la propia aplicación. Por supuesto decir, que es totalmente gratuita y de manera ilimitada.
Dejo un enlace de la aplicación, yo le he dado 5 estrellas.
Descarga música gratis en tu móvil Android
Etiquetas:
android,
aplicacion,
buena,
buscar,
carmen,
carpeta,
copyleft,
coste,
descargar,
estrellas,
gratis,
ilimitada,
instantanea,
invenio,
musica,
rapida,
smartphone
martes, 18 de noviembre de 2014
Instalación de Joomla 3.x (I). Servicios y pasos previos.
Joomla es un CMS gratuito que te permite gestionar y crear páginas web de una manera sencilla y dinámica. Estuve varios meses haciendo páginas web cuando estuve de prácticas en el ciclo formativo de grado medio.En este tutorial, vamos a aprender los pasos para instalarlos en local.
1º. Instalación de WampServer, (si estás en Linux, LAMP).
Se trata de la instalación de los servicios necesarios para que Joomla funcione, en este caso, un servidor web, un servidor de base de datos y uno de php. Todos estos servicios están empaquetados en un sólo programa llamado Wamp/Lamp. Puedes descargarlo de aquí: WampServer
El siguiente paso sería descargar la última versión estable de Joomla, recuerda de descargarlo siempre de la página oficial para evitar problemas. Actualmente la versión oficial es la 3.3.1 y puedes encontrarla aquí: Descargar Joomla Spanish.
Cuando tengas el ZIP en tu paquete, descomprímelo y copias todas las carpetas que hay en el interior, tienes que estar muy seguro que entre los archivos copiados esta la carpeta installation, que es la que contiene los ficheros de instalación.
Todos los ficheros copiados tendrás que pegarlos en el lugar donde hayas instalado wamp. En mi caso "C:/wamp/www/joomla" (crea la carpeta Joomla si no existe). Ahí dentro es donde tienes que copiar los ficheros quedando un esquema como así.
1º. Instalación de WampServer, (si estás en Linux, LAMP).
Se trata de la instalación de los servicios necesarios para que Joomla funcione, en este caso, un servidor web, un servidor de base de datos y uno de php. Todos estos servicios están empaquetados en un sólo programa llamado Wamp/Lamp. Puedes descargarlo de aquí: WampServer
2º. Descarga e integración de Joomla en el servidor web.
El siguiente paso sería descargar la última versión estable de Joomla, recuerda de descargarlo siempre de la página oficial para evitar problemas. Actualmente la versión oficial es la 3.3.1 y puedes encontrarla aquí: Descargar Joomla Spanish.
Cuando tengas el ZIP en tu paquete, descomprímelo y copias todas las carpetas que hay en el interior, tienes que estar muy seguro que entre los archivos copiados esta la carpeta installation, que es la que contiene los ficheros de instalación.
Todos los ficheros copiados tendrás que pegarlos en el lugar donde hayas instalado wamp. En mi caso "C:/wamp/www/joomla" (crea la carpeta Joomla si no existe). Ahí dentro es donde tienes que copiar los ficheros quedando un esquema como así.
3º. Creación de la base de datos para Joomla.
Joomla necesita una base de datos previa donde almacenar los datos de instalación. Para crearla, usaremos nuestro servicio de base de datos instalado anteriormente. Si tu Wamp esta funcionando, solo tienes que escribir en el navegador: http://localhost/phpmyadmin. Si te pide usuario y contraseña utiliza root y sin pass.
Una vez dentro, pulsamos en Base de Datos y elegimos el tipo unicode utf 32.
Lo ideal sería ponerle una contraseña al usuario Root, ya que si no, nuestra futura página web estaría vendida.
Estos son los pasos previos a la instalación de Joomla, en próximas entradas veremos mismamente la instalación de Joomla.
Etiquetas:
base de datos,
cotejamiento,
instalacion,
joomla,
joomla 3.x,
localhost,
pasos previos,
phpmyadmin,
root,
servicios,
unicode,
wamp
No se ha iniciado el servicio WampServer 2.0
Esta entrada es la posible solución al problema de WampServer 2.0.
"Could not execute menu item (internal error) [Exception] Could not perform service action: No se ha iniciado el servicio."
Este error es debido a que WampServer no puede inicializar el Apache. Es debido a que el puerto usado por apache (80) está ocupado. En mi caso estaba siendo ocupado por el Skype, por lo que crea un conflicto. Maneras de solucionarlo:
A). Desactivar el inicio automático al iniciar sesión del Skype, siempre abrir primero el Wamp para que el logre tomar el puerto 80 que es el que tiene de predeterminado.
B). Abrir el Skype ir a Herramientas -> Opciones -> Avanzada -> Conexión, y cambiar el puerto al que se conectara, recordar que debe ser diferente a 80 y el rango de admisión es de 80 - 443.
Este error es debido a que WampServer no puede inicializar el Apache. Es debido a que el puerto usado por apache (80) está ocupado. En mi caso estaba siendo ocupado por el Skype, por lo que crea un conflicto. Maneras de solucionarlo:
A). Desactivar el inicio automático al iniciar sesión del Skype, siempre abrir primero el Wamp para que el logre tomar el puerto 80 que es el que tiene de predeterminado.
B). Abrir el Skype ir a Herramientas -> Opciones -> Avanzada -> Conexión, y cambiar el puerto al que se conectara, recordar que debe ser diferente a 80 y el rango de admisión es de 80 - 443.
Etiquetas:
443,
80,
action,
apache,
cambiar,
conflicto,
error,
exception,
execute,
inicializar,
internal error,
puerto,
service,
servicio,
skype,
solucion,
wamp,
wampserver,
wampserver 2.0
lunes, 17 de noviembre de 2014
La importancia al comprar un portátil
Normalmente cuando vas a comprar un portátil, una de las cosas a la que siempre das más importancia es lo que más destacan. Vamos a poner un ejemplo con Media Markt. yo no soy tonto
Oferta MediaMarkt
Lo que me quiero referir es que no por comprarte un Intel i7 vas a tener mejor procesador que un portátil que tenga un Intel i5.
Hay muchos más detalles, que normalmente están mas escondidos en las especificaciones, o directamente no te vienen, que hay que tener en cuenta a la hora de elegir un procesador:
- Nº de nucleos
- Frecuencia del reloj de los nucleos
- Memoria cache
El ancho de bus de la gráfica del ejemplo es de 64 bits, el ancho de bus es el ancho una gráfica con el doble de ancho de bus que otra tendrá el doble de ancho de banda de memoria. El ancho de banda repercute bastante en el rendimiento general de la gráfica.
64 bits en una gráfica nos podríamos referir a una gráfica de gama baja. Una gráfica de 128 bits DDR2 en altas resoluciones funcionaria el doble de rápido por así decirlo.
Oferta MediaMarkt
Procesador
Cualquiera que tenga conocimientos básicos de informática y le suene de que va el tema, sabe que el procesador Intel i7 ahora mismo es el tope de gama en el mundo de los procesadores de escritorio, pero por 700 euros como imaginarás te darán uno de los modelos más básicos.Lo que me quiero referir es que no por comprarte un Intel i7 vas a tener mejor procesador que un portátil que tenga un Intel i5.
Hay muchos más detalles, que normalmente están mas escondidos en las especificaciones, o directamente no te vienen, que hay que tener en cuenta a la hora de elegir un procesador:
- Nº de nucleos
- Frecuencia del reloj de los nucleos
- Memoria cache
Gráfica
El detalle que más resalta al comprar una gráfica son los GB que tiene. Normalmente lo que se lee es: Nvidia Fkdqmwlkem 2 GB ¡Que pepinazo! Pues lo mismo si, o lo mismo no. Hay detalles que hay que tener muy en cuenta a la hora de elegir la gráfica, y que podrían hacer que los 2GB no sirvieran de nada, ya que pasaría lo que los informáticos llamamos "cuello de botella", o también referido como a no aprovechar especificaciones ya que hay otras que lo limitan.
64 bits en una gráfica nos podríamos referir a una gráfica de gama baja. Una gráfica de 128 bits DDR2 en altas resoluciones funcionaria el doble de rápido por así decirlo.
Disco Duro
Algo que nunca nos especifican del todo....¡¡¡las rpm!!, es la velocidad de escritura y lectura del disco duro, por lo tanto es muy importante y uno de los factores que más vas a notar en el uso diario de un portatil.
5400 rpm --> gama baja
7200 rpm --> gama media
>10000 rpm --> gama alta
La diferencia entre lo que nos venden y lo que nos quieren vender
lunes, 29 de septiembre de 2014
Ubuntu Server 14.04 (III) - Instalar GUI mínimo
En general, los servidores son equipos de altas prestaciones dedicados para realizar una función dentro de una institución o empresa. Normalmente, se trata de un terminal tonto (se administra remotamente, no tiene pantalla o no se suele usar...)
Los administradores encuentran más cómodo trabajar con una interfaz gráfica en estos servidores, ya que cuentan con la integración de ratón y una amplia gama de aplicaciones gráficas que facilitan el trabajo.
Siempre he sido partidario de utilizar en Ubuntu Server las instalaciones de consumo mínimo, por ello, vamos a instalar un entorno de escritorio gráfico (GUI) en nuestro Ubuntu Server 14.04 de "peso ligero".
Para ello, vamos al terminal, y como usuario root, escribiremos el comando:
En el siguiente paso de la guía de Ubuntu Server 14.04, pasaremos a la instalación de los diferentes servicios que puede proporcionar un servidor, como servidor web, servidor DNS o servidor de correo electrónico.
Los administradores encuentran más cómodo trabajar con una interfaz gráfica en estos servidores, ya que cuentan con la integración de ratón y una amplia gama de aplicaciones gráficas que facilitan el trabajo.
Siempre he sido partidario de utilizar en Ubuntu Server las instalaciones de consumo mínimo, por ello, vamos a instalar un entorno de escritorio gráfico (GUI) en nuestro Ubuntu Server 14.04 de "peso ligero".
Para ello, vamos al terminal, y como usuario root, escribiremos el comando:
# apt-get install xorg gnome-core gnome-system-tools gnome-app-installUna vez reiniciado, tendremos que reiniciar para disponer del modo gráfico en nuestro Ubuntu Server. Como veremos en la siguiente imagen, tenemos un terminal abierto en un entorno de escritorio Gnome de peso ligero.
En el siguiente paso de la guía de Ubuntu Server 14.04, pasaremos a la instalación de los diferentes servicios que puede proporcionar un servidor, como servidor web, servidor DNS o servidor de correo electrónico.
Etiquetas:
14.04,
escritorio,
gnome,
GUI,
install,
lightweight,
minimo,
RAM,
servicios,
terminal,
ubuntu 14.04,
ubuntu server,
xorg
martes, 23 de septiembre de 2014
Terminales Virtuales (TTY) en Ubuntu 14.04
Los terminales virtuales o consolas de Linux son los varios escritorios de trabajo que nos ofrece Ubuntu, numerados con las siglas (tty1, tty2...). Son pocos los que realmente los utilizan, pero en la gran mayoría de distribuciones Linux están disponibles.
Son muy útiles, ya que podemos estar realizando varias tareas a la vez, en un escritorio estar instalando un servidor web, y en otro estar visualizando el navegador Mozilla Firefox, por poner un ejemplo.
Para interactuar con los terminales virtuales, hay que pulsar: Ctrl + F1 para ir al tty1, Ctrl + F2 para ir al tty2...... y así hasta Ctrl+ F6 para ir al tty6. Estos terminales son modo texto, para el gráfico son a partir del 7. Entonces, para ir al terminal virtual grafico, tendremos que pulsar Ctrl + F8.
"Si estas ejecutando una máquina virtual de Ubuntu en VirtualBox, tendrás que pulsar la combinación de teclas: Ctrl + Alt + Fx"
Evidentemente, esto tiene un consumo de memoria en el equipo. Para deshabilitar terminales en el sistema Ubuntu, tendremos que editar los ficheros de configuración de cada terminal.
$sudo nano /etc/init/tty4.conf
Habrá que comentar las dos ultimas lineas como se ve en la siguiente imagen, y con ello quedará eliminado el terminal virtual numero 4. Haremos el mismo proceso para todos los que queramos deshabilitar.
#respawn
#exec /sbin/getty -8 38400 tty4
Son muy útiles, ya que podemos estar realizando varias tareas a la vez, en un escritorio estar instalando un servidor web, y en otro estar visualizando el navegador Mozilla Firefox, por poner un ejemplo.
Para interactuar con los terminales virtuales, hay que pulsar: Ctrl + F1 para ir al tty1, Ctrl + F2 para ir al tty2...... y así hasta Ctrl+ F6 para ir al tty6. Estos terminales son modo texto, para el gráfico son a partir del 7. Entonces, para ir al terminal virtual grafico, tendremos que pulsar Ctrl + F8.
"Si estas ejecutando una máquina virtual de Ubuntu en VirtualBox, tendrás que pulsar la combinación de teclas: Ctrl + Alt + Fx"
Eliminar consolas virtuales
Evidentemente, esto tiene un consumo de memoria en el equipo. Para deshabilitar terminales en el sistema Ubuntu, tendremos que editar los ficheros de configuración de cada terminal.
$sudo nano /etc/init/tty4.conf
Habrá que comentar las dos ultimas lineas como se ve en la siguiente imagen, y con ello quedará eliminado el terminal virtual numero 4. Haremos el mismo proceso para todos los que queramos deshabilitar.
#respawn
#exec /sbin/getty -8 38400 tty4
Etiquetas:
configuracion,
consolas,
descripcion,
deshabilitar,
eliminar,
init,
linux,
memoria,
reduccion,
terminal,
tty,
ubuntu,
virtual,
virtualbox
jueves, 11 de septiembre de 2014
Nuevo dominio!
Aprovechando la idea de un forero de Forocoches, me he decidido de pillar un dominio .es con popularidad.
Vamos a explicar esto un poco.
A través de esta página podemos ver las estadísticas de los dominios registrados en España con antigüedad de hasta hace 6 años atrás. Entre en el PDF de los dominios que fueron registrados en 2008 y guarde la lista completa en mi ordenador.

Con la ayuda de un programa muy útil, me clasificaba dichos dominios con el estado actual de ellos (caducado, funcionando, periodo de gracia....) a parte de la popularidad que tienen en la red. Esta estadística se basa en los resultados de los buscadores. Entonces fue sencillo:
Me entretuve en meter dominios y buscar uno que tuviera "algo" de popularidad y que estuviese con estado de servidor 400, y tras varias búsquedas, me encontré con este. http://www.inspecta.es
Por lo que parece, se trata de una empresa de construcción internacional que no tiene registrado el dominio español. He adquirido el dominio y el paquete web básico a través de 1&1 por un ridículo precio de 1 € al mes durante el primer año, dominio incluido.
¿Te va a servir de algo?
Es algo que no lo sabré hasta que lleve unos días con el blog, evidentemente de tema de dinero no vamos a hablar porque para monetizar un blog y que de algo se necesitan muchas visitas. Esto lo he hecho más que todo por curiosidad y trabajar un poco con el tema de alquiler de dominios, que nunca viene mal saber como funcionan.
Lo mismo, más adelante me entretengo y diseño una web, aunque tengo que decidir que contenidos voy a añadir y si merece la pena gastar el tiempo.
Por lo pronto suerte y si queréis probar a adquirir un dominio con popularidad, estad atentos, porque pronto traeré estadísticas para enseñaros si merece la pena.
Vamos a explicar esto un poco.
A través de esta página podemos ver las estadísticas de los dominios registrados en España con antigüedad de hasta hace 6 años atrás. Entre en el PDF de los dominios que fueron registrados en 2008 y guarde la lista completa en mi ordenador.

Con la ayuda de un programa muy útil, me clasificaba dichos dominios con el estado actual de ellos (caducado, funcionando, periodo de gracia....) a parte de la popularidad que tienen en la red. Esta estadística se basa en los resultados de los buscadores. Entonces fue sencillo:
Me entretuve en meter dominios y buscar uno que tuviera "algo" de popularidad y que estuviese con estado de servidor 400, y tras varias búsquedas, me encontré con este. http://www.inspecta.es
Por lo que parece, se trata de una empresa de construcción internacional que no tiene registrado el dominio español. He adquirido el dominio y el paquete web básico a través de 1&1 por un ridículo precio de 1 € al mes durante el primer año, dominio incluido.
¿Te va a servir de algo?
Es algo que no lo sabré hasta que lleve unos días con el blog, evidentemente de tema de dinero no vamos a hablar porque para monetizar un blog y que de algo se necesitan muchas visitas. Esto lo he hecho más que todo por curiosidad y trabajar un poco con el tema de alquiler de dominios, que nunca viene mal saber como funcionan.
Lo mismo, más adelante me entretengo y diseño una web, aunque tengo que decidir que contenidos voy a añadir y si merece la pena gastar el tiempo.
Por lo pronto suerte y si queréis probar a adquirir un dominio con popularidad, estad atentos, porque pronto traeré estadísticas para enseñaros si merece la pena.
domingo, 25 de mayo de 2014
Ubuntu Server 14.04 (II). Actualizaciones
Aunque alguna gente no lo tome en cuenta, uno de los puntos más importantes a la hora de configurar un servidor, es tener al día la actualizaciones del sistema, ya que nos ayudará a arreglar errores de seguridad y mejorar el funcionamiento del servidor.
Los pasos para actualizar el sistema son sencillos. Ubuntu funciona con repositorios, o sea, descarga todo lo que tenga en su lista de repositorios. El archivo que contiene la lista de repositorios en ubuntu es:
/etc/apt/sources.list
A este archivo solo debería de tener acceso el usuario root, ya que si algun hacker escribiera un repositorio no deseado tendríamos en nuestro equipo algún archivo malicioso.
Para actualizar la lista de repositorios usamos el comando:
$sudo apt-get update
Una vez actualizados los repositorios, será la hora de actualizar realmente el sistema, descargando los archivos disponibles que están en los repositorios. Para ello usamos el comando:
$sudo apt-get upgrade
Ya tenemos actualizado nuestro sistema Ubuntu 14.04, el proceso puede ser un poco largo, ya que tiene que descargar los paquetes y luego despaquetarlos, ya que la mayoría vienen empaquetados en ficheros .deb.
El próximo paso es empezar a instalar servicios en nuestro servidor, en el siguiente paso de la guía vamos a ver como instalar y configurar un servidor Apache básico.
Los pasos para actualizar el sistema son sencillos. Ubuntu funciona con repositorios, o sea, descarga todo lo que tenga en su lista de repositorios. El archivo que contiene la lista de repositorios en ubuntu es:
/etc/apt/sources.list
A este archivo solo debería de tener acceso el usuario root, ya que si algun hacker escribiera un repositorio no deseado tendríamos en nuestro equipo algún archivo malicioso.
Para actualizar la lista de repositorios usamos el comando:
$sudo apt-get update
Una vez actualizados los repositorios, será la hora de actualizar realmente el sistema, descargando los archivos disponibles que están en los repositorios. Para ello usamos el comando:
$sudo apt-get upgrade
Ya tenemos actualizado nuestro sistema Ubuntu 14.04, el proceso puede ser un poco largo, ya que tiene que descargar los paquetes y luego despaquetarlos, ya que la mayoría vienen empaquetados en ficheros .deb.
El próximo paso es empezar a instalar servicios en nuestro servidor, en el siguiente paso de la guía vamos a ver como instalar y configurar un servidor Apache básico.
martes, 20 de mayo de 2014
Ubuntu Server 14.04 (I) - Configuración de Red
Este es el primer artículo de una guía que siempre tuve pendiente de hacer para este blog, que me servirá de repaso y como apuntes. Se trata de una guía paso a paso de como configurar un servidor de Ubuntu, por supuesto, usando una distribución Ubuntu Server (optimizado para ello).
El primer artículo de dicha guía, a la que llamaré Ubuntu Server, trata de la configuración de red del servidor. Voy a obviar la instalación de un sistema Ubuntu Server, ya que no tiene complicación ninguna, está todo casi automatizado.
LO MAS IMPORTANTE: REALIZAR SIEMPRE COPIAS DE SEGURIDAD CON LOS FICHEROS QUE VAMOS A TRABAJAR.
Cualquier ordenador que esté ofreciendo un servicio necesita de una dirección IP estática o fija (reserva DHCP). Por defecto, Ubuntu Server viene configurado para recibir una IP por DHCP, esto tendremos que cambiarlo en el fichero /etc/network/interfaces. Vamos a editarlo con el editor nano.
$ sudo nano /etc/network/interfaces
Luego, tendremos que añadir los servidores DNS para resolución de nombres (usaré los de Google, aunque los mas recomendados son los de tu propio ISP), y también el fichero de HOSTS.
$ sudo nano /etc/resolv.conf
$ sudo nano /etc/hosts
Una vez hayamos configurado esos tres pasos, solo tendremos que reiniciar el servicio de red para que se apliquen los cambios sin tener que reiniciar. El demonio encargado de la configuración de red a mano es networking. Para reiniciarlo:
$ sudo service networking restart
Si hubiera algún problema en la configuración, ya sea una IP no valida o alguna estructura de configuración errónea, la consola debería de avisarte de que algo no funciona. Por último y para chequear que nuestra configuración de red, tenemos que ejecutar los comandos típicos de chequeo:
$ ifconfig --> Para ver nuestra configuración de red actual en cada interfaz
$ ping 192.168.1.1 --> Hacerle ping a la puerta de enlace para ver que tenemos acceso.
$ host www.google.es --> Intentar resolver un nombre de dominio para ver que los DNS funcionan y tenemos acceso a Internet.
A partir de ahora, cada vez que arranquemos tendremos siempre la misma dirección IP y podremos ofrecer los diferentes servicios, cosa que veremos en siguientes puntos de la guía.
Como aporte, si teneis algún servicio que no sabéis o tenéis dudas para instalar, podeis preguntarlo en un comentario para así publicar una entrada intentando solucionar la duda. Un saludo!
El primer artículo de dicha guía, a la que llamaré Ubuntu Server, trata de la configuración de red del servidor. Voy a obviar la instalación de un sistema Ubuntu Server, ya que no tiene complicación ninguna, está todo casi automatizado.
LO MAS IMPORTANTE: REALIZAR SIEMPRE COPIAS DE SEGURIDAD CON LOS FICHEROS QUE VAMOS A TRABAJAR.
Cualquier ordenador que esté ofreciendo un servicio necesita de una dirección IP estática o fija (reserva DHCP). Por defecto, Ubuntu Server viene configurado para recibir una IP por DHCP, esto tendremos que cambiarlo en el fichero /etc/network/interfaces. Vamos a editarlo con el editor nano.
$ sudo nano /etc/network/interfaces
Luego, tendremos que añadir los servidores DNS para resolución de nombres (usaré los de Google, aunque los mas recomendados son los de tu propio ISP), y también el fichero de HOSTS.
$ sudo nano /etc/resolv.conf
$ sudo nano /etc/hosts
Una vez hayamos configurado esos tres pasos, solo tendremos que reiniciar el servicio de red para que se apliquen los cambios sin tener que reiniciar. El demonio encargado de la configuración de red a mano es networking. Para reiniciarlo:
$ sudo service networking restart
Si hubiera algún problema en la configuración, ya sea una IP no valida o alguna estructura de configuración errónea, la consola debería de avisarte de que algo no funciona. Por último y para chequear que nuestra configuración de red, tenemos que ejecutar los comandos típicos de chequeo:
$ ifconfig --> Para ver nuestra configuración de red actual en cada interfaz
$ ping 192.168.1.1 --> Hacerle ping a la puerta de enlace para ver que tenemos acceso.
$ host www.google.es --> Intentar resolver un nombre de dominio para ver que los DNS funcionan y tenemos acceso a Internet.
A partir de ahora, cada vez que arranquemos tendremos siempre la misma dirección IP y podremos ofrecer los diferentes servicios, cosa que veremos en siguientes puntos de la guía.
Como aporte, si teneis algún servicio que no sabéis o tenéis dudas para instalar, podeis preguntarlo en un comentario para así publicar una entrada intentando solucionar la duda. Un saludo!
Etiquetas:
14.04,
acceso,
address,
configuracion,
dinamic,
dns,
estatica,
hosts,
interfaces,
ip,
network,
networking,
red,
resolv,
servicio,
static,
ubuntu
sábado, 10 de mayo de 2014
A problemas.... soluciones!
Como ya visteis en la anterior entrada, hace unos días perdi bastantes datos por no disponer de copias de seguridad en mi ordenador, ya que el espacio que tenía era bastante limitado.
Justo ayer me llegó lo que será mi nuevo dispositivo de copias de respaldo. Un disco duro de 3TB comprado en Amazon, lo pillé de oferta, solo por 87 € (aún sigue de oferta).
http://www.amazon.es/gp/product/B0084LZJ1M/ref=noref?ie=UTF8&psc=1&s=computers
USB 3.0, 5400 rpm, y 2,72 TB reales de almacenamiento son las principales características del disco duro.
Gracias al seguidor de precios de Amazon: CamelCamelCamel, podemos ver una gráfica de su precio.
Justo ayer me llegó lo que será mi nuevo dispositivo de copias de respaldo. Un disco duro de 3TB comprado en Amazon, lo pillé de oferta, solo por 87 € (aún sigue de oferta).
http://www.amazon.es/gp/product/B0084LZJ1M/ref=noref?ie=UTF8&psc=1&s=computers
USB 3.0, 5400 rpm, y 2,72 TB reales de almacenamiento son las principales características del disco duro.
Gracias al seguidor de precios de Amazon: CamelCamelCamel, podemos ver una gráfica de su precio.
martes, 6 de mayo de 2014
En casa de herrero.....
Ya se sabe como sigue el refrán.
Algún día me tenía que pasar. Como sabemos, todo aparato que lleve una pila o sea alimentado por corriente eléctrica, es vulnerable a fallos. Así a pasado con mi disco duro de "Almacén", en el que suelo guardar gigas y gigas de datos. Entre ellos cosas importantes como:
Son cosas que son recuperables, excepto las partidas de Skyrim, pero necesitaré otro gritón de horas para volver a descargarlas, desde que se fue Megaupload y volvimos a los torrents, la velocidad de descarga deja mucho que desear.
Y sí, he intentado usar Recuva, y otros 4 o 5 programas similares para intentar recuperar los datos. Ni el famoso chkdsk /R ha querido recuperar algo útil.
Ahora que lo he perdido todo, me digo... he aprendido la lección, a partir de ahora, a realizar copias de seguridad en un disco duro físico a parte, para que en caso de que haya fallo tanto lógico como físico, tenga un respaldo disponible para recuperarlo....
... pero de que hago copias de seguridad si me he quedado sin nada? :-(
Algún día me tenía que pasar. Como sabemos, todo aparato que lleve una pila o sea alimentado por corriente eléctrica, es vulnerable a fallos. Así a pasado con mi disco duro de "Almacén", en el que suelo guardar gigas y gigas de datos. Entre ellos cosas importantes como:
- 4 años de apuntes sumando el ciclo formativo de grado medio y grado superior.
- Las 10 temporadas de Friends en 720p que tanto tiempo tardaron en descargarse.
- Las partidas de mi primer personaje de Skyrim, un alto elfo de nivel 70.
- Todos los juegos de Steam, que los tenía alojado aquí para dejar al SSD trabajar con espacio.
Son cosas que son recuperables, excepto las partidas de Skyrim, pero necesitaré otro gritón de horas para volver a descargarlas, desde que se fue Megaupload y volvimos a los torrents, la velocidad de descarga deja mucho que desear.
Y sí, he intentado usar Recuva, y otros 4 o 5 programas similares para intentar recuperar los datos. Ni el famoso chkdsk /R ha querido recuperar algo útil.
Ahora que lo he perdido todo, me digo... he aprendido la lección, a partir de ahora, a realizar copias de seguridad en un disco duro físico a parte, para que en caso de que haya fallo tanto lógico como físico, tenga un respaldo disponible para recuperarlo....
... pero de que hago copias de seguridad si me he quedado sin nada? :-(
lunes, 5 de mayo de 2014
Recuperar contraseña de usuario Root
Como ya sabéis, en Linux hay infinidad de métodos para recuperar la contraseña perdida de nuestro usuario root, que si la perdemos, ya no podemos realizar tareas de administrador.
En realidad, este método no recupera contraseña, si no que permite acceder al sistema sin contraseña, borrando así la contraseña del usuario que queremos.
1. Arranca tu sistema con un Live-CD de cualquier distribución de GNU/Linux, no es necesario que sea el del tuyo.
2. Una vez dentro, abrimos un terminal y averiguamos en que particion está instalado nuestro sistema Linux. Para ellos usamos el comando:
3. Como vemos en la imagen, en nuestro caso es /dev/sda1. Vamos a montar la partición en nuestro sistema, que como recordamos está corriendo en RAM al ser un CD-Live. Para ello usamos el comando:
mount /dev/sda1 /mnt
4. Ahora, tenemos acceso a toda la partición de nuestro sistema Linux. Basta con acceder al archivo que maneja los usuarios del sistema, que es /etc/passwd. Usamos el comando de edición:
5. Aquí veremos el fichero que comentabamos. Cada línea de este archivo contiene los datos de los usuarios, la mayoría creados por el sistema. Vamos a buscar nuestro usuario root, que en mi caso es "localpc" y borraremos la "X" que vemos al principio, que indica que el usuario tiene una contraseña y que está en el fichero /etc/shadow.
En realidad, este método no recupera contraseña, si no que permite acceder al sistema sin contraseña, borrando así la contraseña del usuario que queremos.
1. Arranca tu sistema con un Live-CD de cualquier distribución de GNU/Linux, no es necesario que sea el del tuyo.
2. Una vez dentro, abrimos un terminal y averiguamos en que particion está instalado nuestro sistema Linux. Para ellos usamos el comando:
fdisk -l
La salida del comando te dará una linea de partición que tendrá un "*". Eso significará que es la partición que buscamos.
3. Como vemos en la imagen, en nuestro caso es /dev/sda1. Vamos a montar la partición en nuestro sistema, que como recordamos está corriendo en RAM al ser un CD-Live. Para ello usamos el comando:
mount /dev/sda1 /mnt
4. Ahora, tenemos acceso a toda la partición de nuestro sistema Linux. Basta con acceder al archivo que maneja los usuarios del sistema, que es /etc/passwd. Usamos el comando de edición:
nano /mnt/etc/passwd
5. Aquí veremos el fichero que comentabamos. Cada línea de este archivo contiene los datos de los usuarios, la mayoría creados por el sistema. Vamos a buscar nuestro usuario root, que en mi caso es "localpc" y borraremos la "X" que vemos al principio, que indica que el usuario tiene una contraseña y que está en el fichero /etc/shadow.
localpc:x:1000:1000:localpc,,,,:/home/localpc:/bin/bash
Una vez borrada, indica que el usuario no necesita contraseña para acceder al sistema. Guardamos los cambios en el editor y reiniciaremos el sistema. Veremos que tenemos completo acceso, una vez dentro, se recomienda establecer una nueva contraseña con el comando passwd.
miércoles, 23 de abril de 2014
Instalar entorno de escritorio Gnome clásico en Ubuntu 14.04
Como todos los informáticos sabemos, las dos mayores pifias en el mundo de los sistemas operativos en los últimos años son:
- Windows Vista
- Entorno de escritorio Unity
Su primer lanzamiento se realizó con la version 10.10 de Ubuntu. Desde entonces, todas las versiones de Ubuntu traen este entorno de escritorio por defecto. Pero si hay una cosa buena en Ubuntu es que es totalmente personalizable.
Este tutorial indica los pasos a dar para cambiar el entorno de escritorio Unity por el gnome clásico que traían las versiones anteriores a la 10.10
1. Hay que instalar el paquete gnome-panel.
$ sudo apt-get install gnome-panel
2. Seleccionar el entorno de escritorio en el LightDM (pantalla de logueo), en este caso, el recién instalado GNOME Flashback, pero de los dos que aparecen elegimos el Metacity, como aparece en la imagen.
- Windows Vista
- Entorno de escritorio Unity
Su primer lanzamiento se realizó con la version 10.10 de Ubuntu. Desde entonces, todas las versiones de Ubuntu traen este entorno de escritorio por defecto. Pero si hay una cosa buena en Ubuntu es que es totalmente personalizable.
Este tutorial indica los pasos a dar para cambiar el entorno de escritorio Unity por el gnome clásico que traían las versiones anteriores a la 10.10
1. Hay que instalar el paquete gnome-panel.
$ sudo apt-get install gnome-panel
2. Seleccionar el entorno de escritorio en el LightDM (pantalla de logueo), en este caso, el recién instalado GNOME Flashback, pero de los dos que aparecen elegimos el Metacity, como aparece en la imagen.
Si no tenemos la pantalla de logueo habilitada y el sistema entra directamente, solo tenemos que cerrar sesión o cambiar usuario y accederemos al LightDM. Tendremos que pulsar el botón que está justo a la derecha de nuestro nombre de usuario.
lunes, 21 de abril de 2014
Instalando Guest Additions en Ubuntu 14.04
Si sois de los que usáis VirtualBox para virtualizar sistemas operativos en vuestro ordenador quizás este artículo sea de interés.
Ya sabréis que las Guest Additions de VirtualBox es un complemento indispensable que es necesario instalar para poder usar la máquina virtual a pantalla completa, para trabajar visualmente de una manera más cómoda.
Normalmente, antes se instalaba desde la propia opción de VirtualBox, pero parece que para esta versión de Ubuntu, no funciona de esa manera, si no que hay que seguir los siguientes pasos:
1. Eliminar las Guest Additions existentes del sistema si es que has intentando instalarlo de la manera tradicional.
$ /opt/VBoxGuestAdditions-4.3.6/uninstall.sh
2. Instalar el paquete Guest Additions del repositorio usando el sistema de paquetes de Ubuntu.
$ sudo apt-get install virtualbox-guest-additions-iso
3. Activar el paquete VirtualBox Guest Serive driver, para ello ejecutamos en la consola:
$ software-properties-gtk --open-tab=4
Para luego cambiar la opción de "No usar este dispositivo" a la de arriba como se muestra en la imagen.
4. Tras esto, solo tenemos que reiniciar la máquina virtual, y las guest additions quedaran instaladas en nuestro sistema Ubuntu 14.04 virtualizado.
Ya sabréis que las Guest Additions de VirtualBox es un complemento indispensable que es necesario instalar para poder usar la máquina virtual a pantalla completa, para trabajar visualmente de una manera más cómoda.
Normalmente, antes se instalaba desde la propia opción de VirtualBox, pero parece que para esta versión de Ubuntu, no funciona de esa manera, si no que hay que seguir los siguientes pasos:
1. Eliminar las Guest Additions existentes del sistema si es que has intentando instalarlo de la manera tradicional.
$ /opt/VBoxGuestAdditions-4.3.6/uninstall.sh
2. Instalar el paquete Guest Additions del repositorio usando el sistema de paquetes de Ubuntu.
$ sudo apt-get install virtualbox-guest-additions-iso
3. Activar el paquete VirtualBox Guest Serive driver, para ello ejecutamos en la consola:
$ software-properties-gtk --open-tab=4
Para luego cambiar la opción de "No usar este dispositivo" a la de arriba como se muestra en la imagen.
4. Tras esto, solo tenemos que reiniciar la máquina virtual, y las guest additions quedaran instaladas en nuestro sistema Ubuntu 14.04 virtualizado.
Etiquetas:
14.04,
additions,
guest additions,
instalar,
linux.,
primer,
problema,
software-propertires,
ubuntu,
VBOX,
virtualbox
Ubuntu 14.04
A día de ayer, 20 de Abril se lanzoó la versión final de Ubuntu 14.04 tras estar unas semanas en beta.
Son pocos los cambios que hay en las nuevas versiones de Ubuntu respecto a las últimas que vi.
Por cierto, que, la ubuntu sigue con sus logos de animales, para esta versión le ha tocado una cabra, muy a lo Juego de Tronos por cierto. Winter is Coming
Son pocos los cambios que hay en las nuevas versiones de Ubuntu respecto a las últimas que vi.
- Diseño más pulido y pqueñas mejoras en el rendimiento
- Compatibilidad con monitores de alta resolución.
- Soporte para 5 años, alargando el soporte que normalmente da canonical a sus versiones de Ubuntu.
Por cierto, que, la ubuntu sigue con sus logos de animales, para esta versión le ha tocado una cabra, muy a lo Juego de Tronos por cierto. Winter is Coming
Enlace de descarga de Ubuntu 14.04:
http://releases.ubuntu.com/14.04/
jueves, 10 de abril de 2014
Hace tiem polla que no escribo nada...
Hoy ha sido un día bastante aburrido .... estaba viendo los blogs que tenía a medio empezar y me encontré con el último... éste.
Era una especie de borrador con apuntes de informática de cuando estudiaba el CFGS de Administración de Sistemas. Lo acabé en Junio del año pasado, y como la mayoría, acabé en paro por no aceptar un trabajo a jornada completa con el sueldo mínimo, que encima, quitandole la gasolina de los traslados, tristemente me daría para pagar el Internet e irme un par de fines de semanas de cubatas.
En parte, hecho de menos las clases, en las que estudiamos los 4500 comandos que tiene Linux, para decir verdad, ahora no me acuerdo ni de 1/4, por lo que he decidido instalar una máquina virtual del nuevo Ubuntu 14.04 para bichear un poco.
Por ahora, solo dejo el enlace de la descarga (aún en beta), espero poder traer de vez en cuando alguna curiosidad, aunque el mundo de los videojuegos me tiene ahora muy distraido :)
Era una especie de borrador con apuntes de informática de cuando estudiaba el CFGS de Administración de Sistemas. Lo acabé en Junio del año pasado, y como la mayoría, acabé en paro por no aceptar un trabajo a jornada completa con el sueldo mínimo, que encima, quitandole la gasolina de los traslados, tristemente me daría para pagar el Internet e irme un par de fines de semanas de cubatas.
En parte, hecho de menos las clases, en las que estudiamos los 4500 comandos que tiene Linux, para decir verdad, ahora no me acuerdo ni de 1/4, por lo que he decidido instalar una máquina virtual del nuevo Ubuntu 14.04 para bichear un poco.
Por ahora, solo dejo el enlace de la descarga (aún en beta), espero poder traer de vez en cuando alguna curiosidad, aunque el mundo de los videojuegos me tiene ahora muy distraido :)
Suscribirse a:
Entradas (Atom)